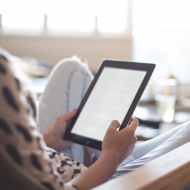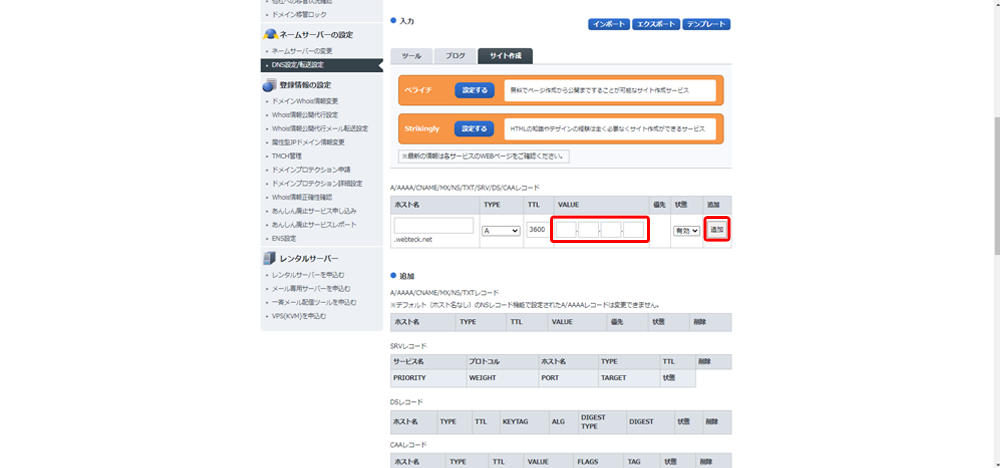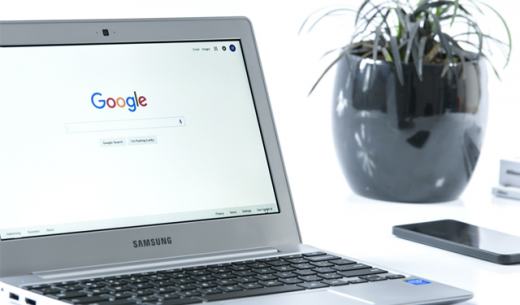Last Updated 2021.02.04
お名前.comのドメインのDNS設定をする-コアサーバー連携

独自ドメインを取得してレンタルサーバーを借りてWEBサイトを運用しようとする時に、初心者が難しいと感じる設定の一つにDNSの設定があるのではないでしょうか。
Google検索でDNS設定・CORESERVER・お名前.com等のキーワードで検索するとお名前.comで取得したドメインをコアサーバーで運用するためのDNS設定の方法を解説したWEBサイトがヒットしますが、どのサイトも正しくないDNSの設定を解説しているWEBサイトばかりです。
結果的にドメインからサーバーのIPアドレスを引けているので設定は合っているのですが、もっとスマートな方法で設定すればいいのでは?という解説ばかりです。
本記事ではDNSの簡単な説明をした後に、お名前.comで取得したドメインのDNS設定の方法を説明していきます。
この方法を覚えておくと、後にレンタルサーバーを他社へ移行した時もDNSの設定移行がスムーズに行えるようになります。
DNSとは何か?
まず簡単にDNSとは何か?について説明していきます。
DNSとはインターネット上でWEBサイトを探す時にブラウザのアドレス欄にURL(ドメイン)を入力してWEBサイトを表示させるわけですが、このURL(ドメイン)のWEBサイトを表示させたいけどWEBサーバーの場所はどこですか?というドメインからWEBサーバーの場所(IPアドレス)を一致させる仕組みをDNSといいます。
一般的なDNSによるWEBサイトを表示するイメージ
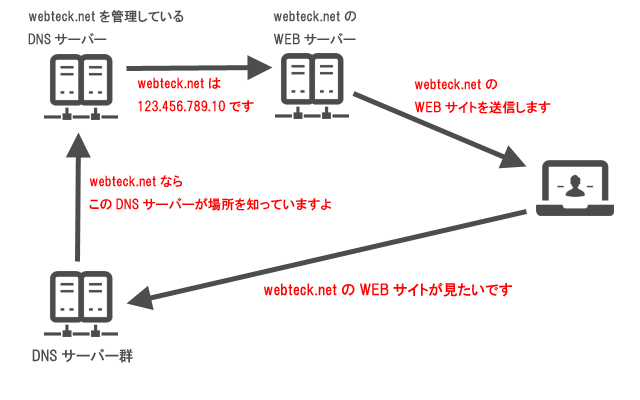
上図はURL(ドメイン)からDNSサーバーにドメインについて問い合わせをして、WEBサーバーの場所(IPアドレス)を照会してユーザーがWEBサイトを表示するまでのイメージです。
- ユーザーはブラウザのアドレス欄にURL(ドメイン)を入力してWEBサイトを表示してくださいとリクエストします
- DNSサーバーでは送信されてきたURL(ドメイン)を管理しているDNSサーバーはどこかを探り当ててリクエストを転送します
- URL(ドメイン)を管理しているDNSサーバーはWEBサーバーの場所(IPアドレス)へリクエストを転送します
- WEBサーバーは転送されたリクエストに応じてユーザーへWEBサイトのページデータを送信します
- ユーザーはブラウザ上にWEBサイトのページが表示されて見ることができます
お名前.comとコアサーバーで運用する正しいDNSの設定
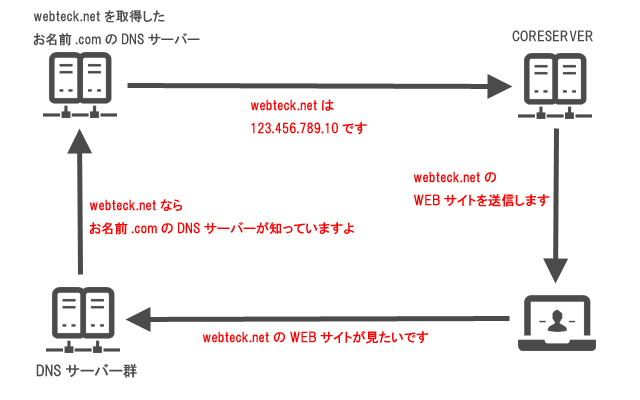
本記事で説明するDNSの設定方法を実践するとインターネット上でURL(ドメイン)からDNSサーバーで問い合わせをして、WEBサーバーへリクエストが転送されてWEBサーバーからユーザーへWEBサイトのページが表示される流れは上図のようになります。
よくValueDomainの管理画面でDNSの設定をしている解説がありますが、そんなことはする必要はありません。ドメインに関する設定は全てお名前.comのサイトの管理画面上で完結します。
設定も簡単になりますし、ユーザーがインターネット上でWEBサイトを表示するまでの流れもスムーズになります。
これから説明するDNS設定の方法を覚えておけば、もしサーバーを移転した時もDNS設定はお名前.com側で全て変更できるのでサーバー移行もスムーズに行えます。
お名前.comで取得したドメインをコアサーバーで運用するためのDNSの設定
お名前.comで取得したドメインをコアサーバーで運用するためのDNSの設定を説明します。
コアサーバーでサーバーのIPアドレスを取得します
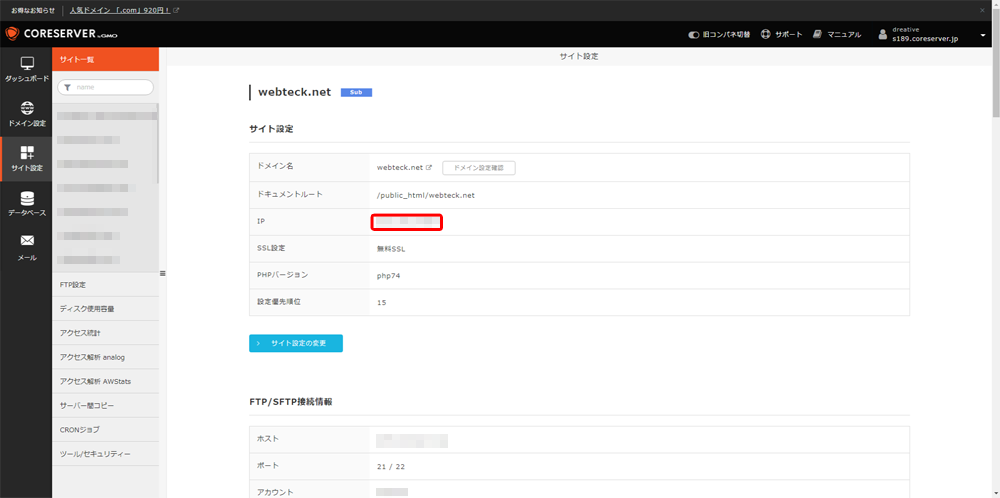
コアサーバーの管理画面から「サイト設定」で、あなたのWEBサイトのドメインを選択して移動します。上図のような設定画面になったら「IP」の項目をメモしましょう。このIPアドレスがサーバーのIPアドレスになります。他のレンタルサーバーのIPアドレスも同様な画面からIPアドレスを確認できると思います。詳しくはお使いのレンタルサーバーのFAQ等をご覧ください。
お名前.comでDNSの設定をする
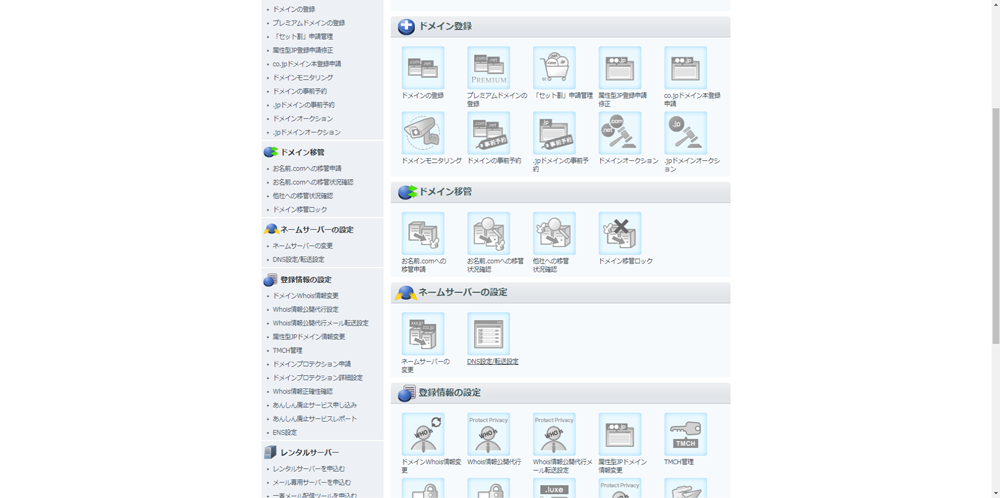
お名前.comのドメインNAVIにログインしてDNSを設定する方法を解説します。
最初にお名前.comのドメインNAVIにログインします。
ログインしたら画面上部のヘッダーメニューから「DNS」→「ドメインのDNS設定」をクリックします。
DNSを設定するドメインを選択する
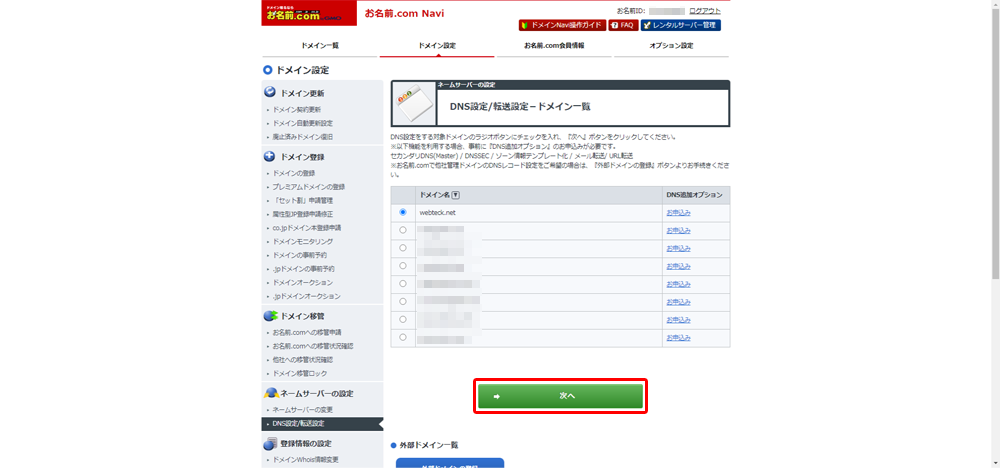
DNSを設定できるドメインの一覧画面(上図)に遷移できたら、DNS設定するドメインにラジオボタンを押してチェックして「次へ」ボタンをクリックします。
DNSレコード設定を利用する
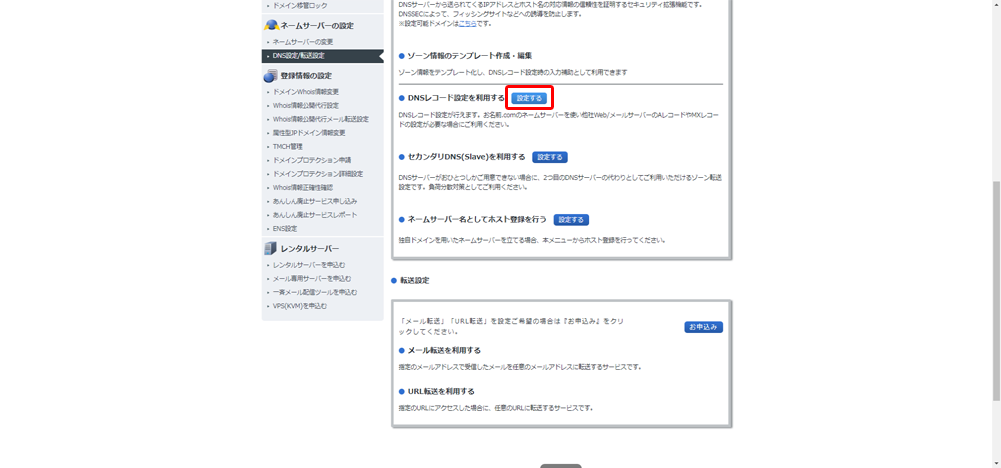
DNSレコード設定を利用するの項目を探します。DNSレコード設定を利用するの項目が見つかったら「設定する」ボタンを押します。
DNSレコード設定-Aレコード
ホスト名:空白
TYPE:A
VALUE:サーバーのIPアドレスを入力します
以上の項目が正しければ、「追加」ボタンを押してAレコードを追加します。
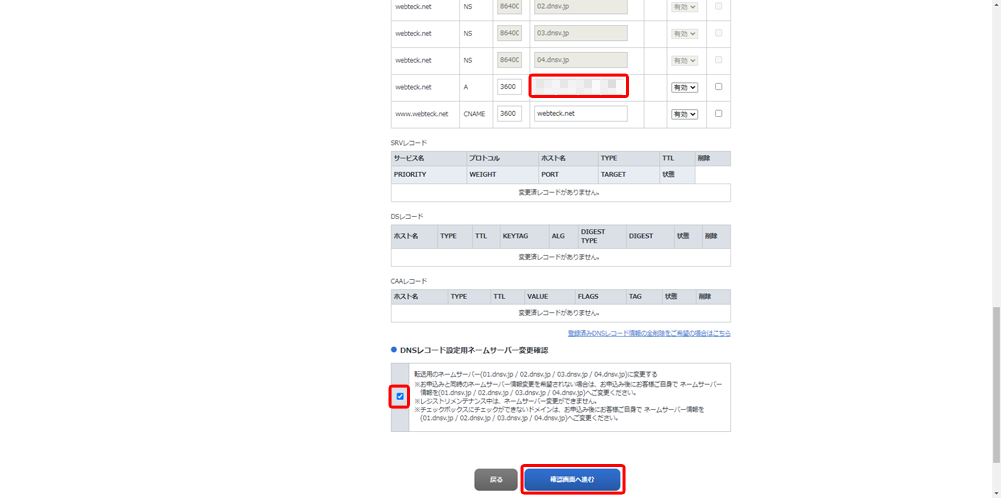
設定したいドメインのAレコードが正しく追加されていることを確認します。
DNSレコード設定用ネームサーバー変更確認にチェックを入れます。
ドメイン名・TYPE・サーバーのIPアドレスが正しく入力されていることを確認してください。よろしければ「確認画面へ進む」ボタンを押します。
現在のDNSレコード設定状況を確認します。問題がなければ画面下の「設定する」ボタンを押して処理を待ちます。DNS設定の処理は数十秒から1分程で終わります。DNS設定が完了すると完了通知メールがドメイン所有者宛に送信されます。
お名前.comでドメインを取得してコアサーバーで運用する時のDNSの設定方法は以上です。
お名前.comのDNSサーバーのAレコードにコアサーバーのIPアドレスを登録してあげることによって、コアサーバーで運用しているWEBサイトが独自ドメインでインターネット上で公開されることになります。
この方法を覚えておけば、レンタルサーバーを移行した時には移行先のレンタルサーバのIPアドレスをメモして、お名前.comの「ドメインDNSの設定」でAレコードのIPアドレスを新しいレンタルサーバーのIPアドレスに変更してあげるだけで、簡単にサーバー移行を行うことができます。
CNAMEというサブドメインに対してレコードを設定する方法も上記の「ドメインDNSの設定」から同じように設定できます。
お名前.comのドメインDNSの設定方法は以上です。
ぜひ設定方法を覚えて活用してください。