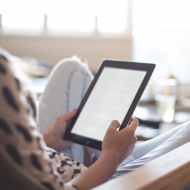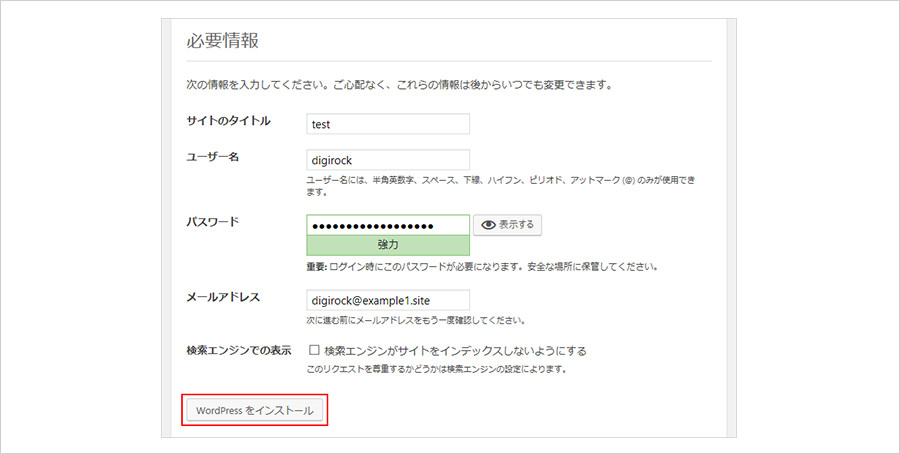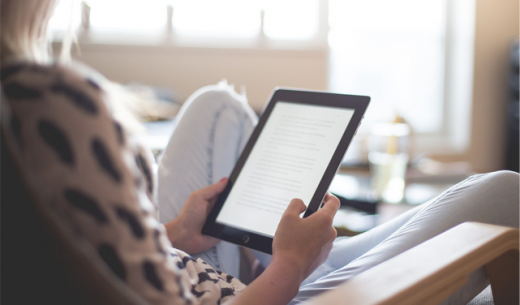Last Updated 2021.01.28
WordPressの簡単セットアップ方法-コアサーバー(CORESERVER)

WordPressは昔はzipファイルをダウンロードして、そのzipファイルを解凍してFTPでWEBサーバーにアップロードして、config.phpファイルをテキストファイルで編集して・・・と複雑な手順を踏んでインストールしていたのですが、現在では各社のレンタルサーバーが簡単セットアップ法を用意していて、マニュアルも充実しているので特別サーバーであったりPHPの知識が無くても、WordPressを簡単にセットアップできるようになっていて、誰でも簡単に高機能なWordPressのWEBサイトを構築できるようになっています。
本記事では、私が使用しているコアサーバーでのWordPressの簡単セットアップの方法を解説していきたいと思います。
MySQLのデータベースの新規作成
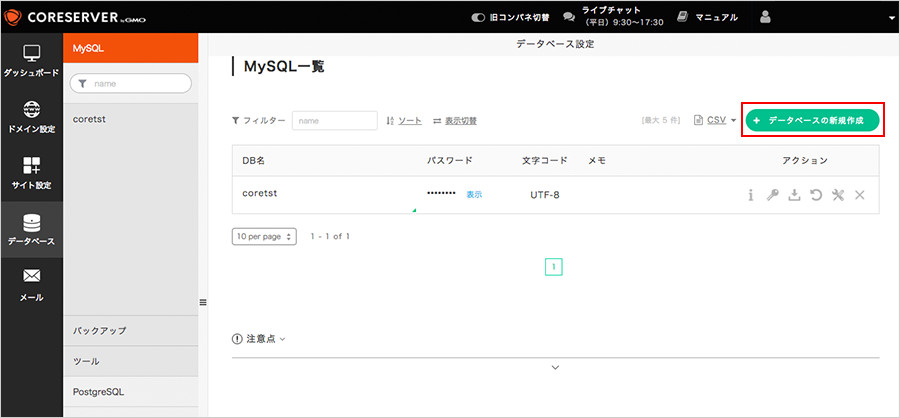
コアサーバーの管理画面は2017年にサーバーアップデートと同時に刷新されて、ユーザビリティに優れた分かりやすい管理画面になっています。管理画面の左ヘッダーの「データベース」をクリックして、「MySQL」の一覧になったら、「データベースの新規作成」ボタンをクリックします。
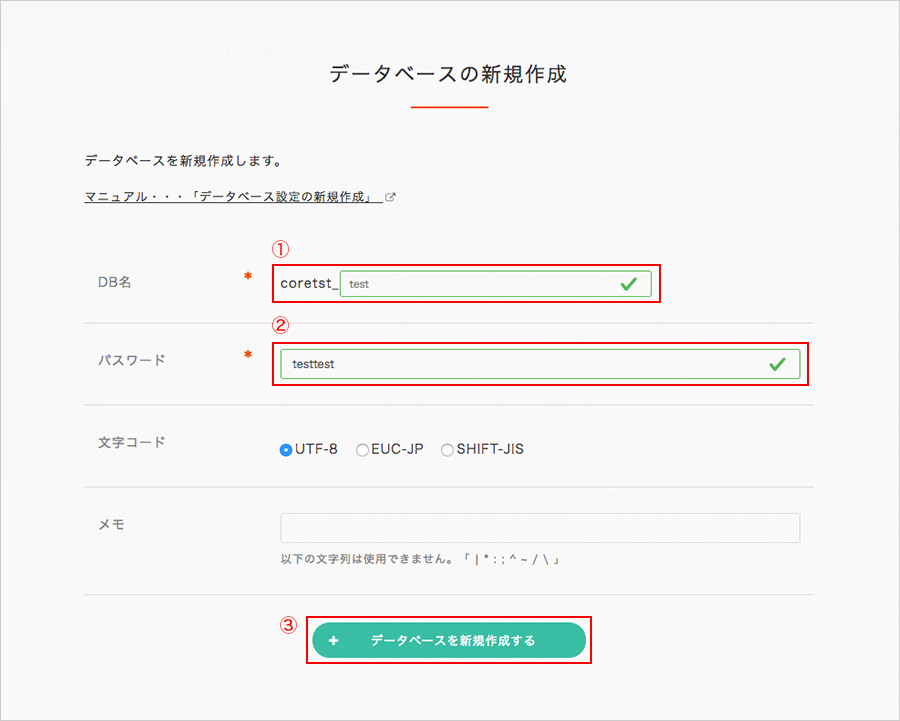
データベースの新規作成画面が出ましたら、「DB名」「パスワード」「文字コード」を設定します。
注意するのは「DB名」と「文字コード」です。
DB名は、コアサーバーのアカウント名_任意のDB名となります。そして、このコアサーバーのアカウント名_任意のDB名がデータベースにアクセスするユーザー名にもなることに注意が必要です。
DB名:coreservername_dbname
ユーザー名:coreservername_dbname
となります。これは、WordPressの簡単セットアップ時に必要な情報になりますので、テキストファイル等にメモしておきましょう。
文字コードはWordPressを運用するならUTF-8
文字コードはデフォルトで選択されている「UTF-8」を選択しましょう。
WordPressを運用する時、昔はデータベースの文字コードはUTF-8、EUC-JPどちらでも問題なかったのですが、現在では「UTF-8」が推奨されています。文字コードとはサーバー上で扱う文字列の処理コードの種別なのですが、これは専門的なので本記事では割愛します。興味のある方は「文字コード」「UTF-8」「EUC-JP」等のキーワードで、Google検索してみるといいでしょう。
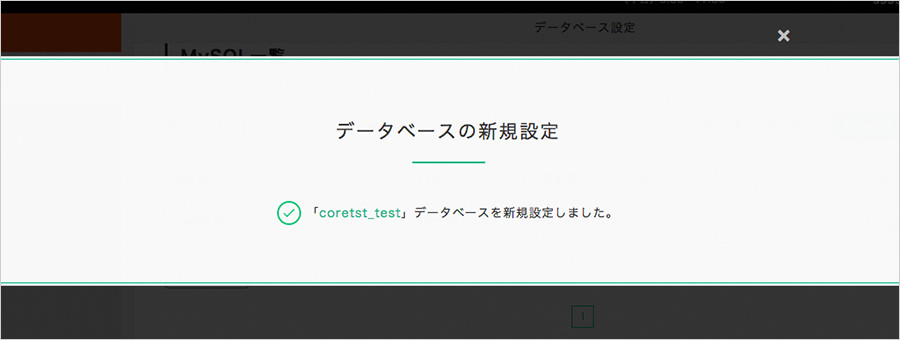
データベースの新規作成ボタンをクリックして、データベースが無事作成されると上図のようなウィンドウが出ますので、このウィンドウを閉じて完了です。
出典画像及び参考サイト
WordPressのインストール
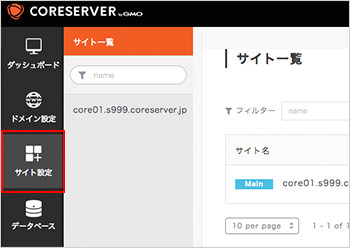
それでは、これからWordPressのインストールを始めます。まずは、どのWEBサイトにWordPressをインストールするか決めるため、サイト設定からWordPressをインストールするWEBサイトを選択します。管理画面左メニューの「サイト設定」をクリックします。
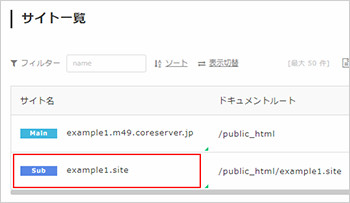
「サイト設定」画面が開いたら、WordPressをインストールするWEBサイトのドメインを選択します。
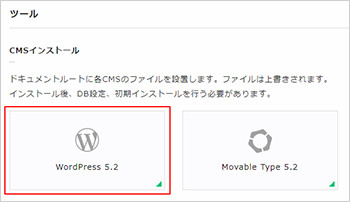
「サイト設定」の各ドメインの詳細設定画面に移動できましたら、画面の下にある「WordPress」アイコンが目印になっているボタンを押します。
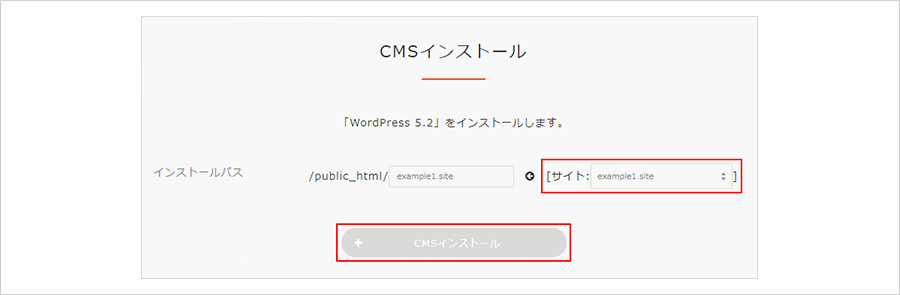
WordPressのインストール先のパスの設定画面になりますので、プルダウンでWordPressをインストールするドメイン名を選択します。
WordPressのインストール先はドメイントップディレクトリ
https://あなたのドメイン/ 直下
になります。
WordPressをインストールするドメインを選択したら、「CMSインストール」ボタンを押下します。
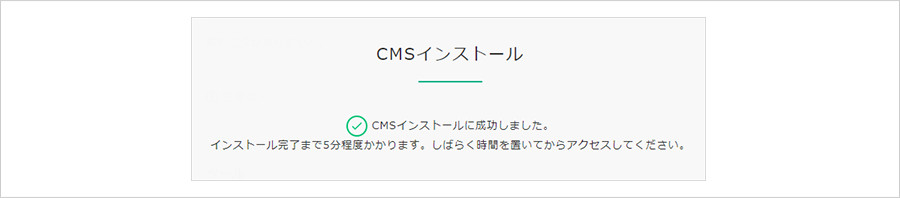
WordPressのインストールが無事成功すると、上図のような「CMSインストール」成功ウィンドウが出ます。注意書きにある通り実際WEBブラウザからアクセスできるようになるまでは、5分程度かかるようです。しばらくしたらWEBブラウザからアクセスします。
出典画像及び参考サイト
WordPressにWEBブラウザからアクセス

WEBブラウザ(ChromeやFireFox等)で、
https://あなたのドメイン
にアクセスします。そうするとWordPressのセットアップ画面がでてきます。
左下の「さあ、始めましょう」ボタンをクリックすると、上図のようなデータベースの設定画面になります。
| データベース名 | 作成したデータベース名を入力します。 |
|---|---|
| ユーザー名 | 作成したデータベース名を入力します。※コアサーバーではデータベース名がユーザー名でもあります |
| パスワード | MySQL作成時に設定したパスワードを入力します。 |
| データベースのホスト | localhost |
| テーブル接頭辞 | 任意の半角英数字 |
テーブル接頭辞は、1つのデータベース内に複数のWordPressをインストールする時に設定する必要がある項目です。1つのデータベースで1つのWordPressをインストールする時でもテーブル接頭辞を設定しておいて問題ありません。例えば、当サイトWEBTECKでしたらテーブル接頭辞に「wt」と設定すると、WordPressのインストールが完了すると「wt_XXXXX」というような複数のテーブルが作成されます。訳がわからない方は、WordPressをインストールするドメイン名にちなんだ接頭辞を設定しておけば問題は起こらないと思います。
データベースのホストは「localhost」と入力しましょう。これはWordPressからデータベースにアクセスするホストの設定で「localhost」はサーバー内部からのアクセスを意味しています。通常はこの「localhost」にします。
「送信」ボタンをクリックすると、WordPressがデータベースに接続を開始します。データベースへの接続に成功すると、データベースへの接続成功ダイアログと同時に「インストール実行」ボタンが表示されます。「インストール実行」ボタンを押すと、データーベース内にWordPressで必要となるテーブルが自動で作成されます。この処理は早ければ数十秒、遅くても数分で完了します。
出典画像及び参考サイト
WordPressの管理者の設定をします
| サイトのタイトル | 任意のタイトル名を設定します。 |
|---|---|
| ユーザー名 | 任意のユーザー名を設定します。※半角英数字が望ましいです |
| パスワード | 任意のパスワードを設定します。(ログインする際に必要となりますので、メモを取っておいてください。) |
| メールアドレス | 利用可能なメールアドレス |
| 検索エンジンでの表示 | 通常はチェックを入れません |
サイト名:これはサイトのタイトルでWordPressをインストールし終わった管理画面の「一般設定」から簡単に変更できます。
ユーザー名:WordPressの管理者になります。これは簡単には変更できませんので、半角英数字で分かりやすいユーザー名を決めましょう。
パスワード:WordPressはクラッキングの対象になりやすいです。パスワードは複雑な半角英数字と記号を混ぜたりするなどしましょう。
メールアドレス:WordPressではメールアドレスは重要な通知手段です。有効で使えるメールアドレスを入力しましょう。WordPress管理用に新しくGmailを用意するのも良いでしょう。
検索エンジンでの表示:これは通常であればチェックを入れないでください。仕事でクライアントにサイトの表示を見せるためコンテンツを公開してもGoogle等の検索エンジンに認識させたくない場合はチェックを入れます。特別な事情が無い限りチェックは入れません。
Gmailのアカウント作成ページ
必要な情報を入力し終わったら「WordPressをインストール」ボタンをクリックします。
WordPressの最終セットアップが完了すると、「成功しました」画面が表示されます。
「ログイン」ボタンをクリックしてWordPressの管理画面にログインしましょう。
出典画像及び参考サイト