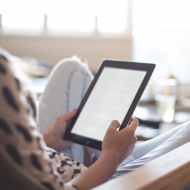Last Updated 2021.02.04
投稿記事のリビジョンをスケジュールに沿って削除する-WP Optimize

WordPressでWEBサイトを立ち上げて、定期的に記事を投稿していると溜まってくるのが投稿記事の下書きの下書き「リビジョン」と呼ばれるデータです。このリビジョンは記事を公開する前までは、下書きのバージョン管理ができる上、間違えた時一定のところまで巻き戻せるというもので便利なのですが、記事を公開し終わったものについては、ただのゴミでしかなくデータベースへのアクセスも遅くなって非常に邪魔になるデータです。このリビジョンを安全にかつ定期的に削除してデータベースをいつもクリーンな状態に保つプラグインがWP Optimizeです。
このプラグインを使用する時は、必ずWordPressのデータベースをバックアップしてから使用するようにしてください。またプラグインのバージョンは常に最新を使うようにして、古いバージョンは使わないようにお願いします。理由はデータベースというWordPressのデータを格納する大事な保管庫に直接アクセスするため、古いバージョンを使用することでWordPressの正しいデータ構造が壊れてしまう可能性があるからです。このWP OptimizeはバックアッププラグインUpdraftPlusの開発者が開発しているので、アップデートや安全性は問題ないかと思います。しかし、あくまでも自己責任のもとで設定・使用してください。

WP Optimizeのインストール
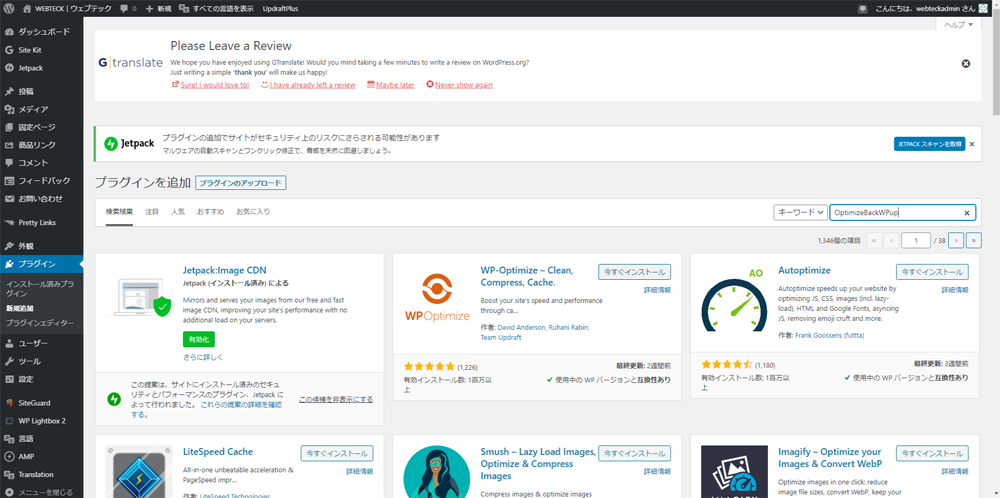
管理画面の左メニュー「プラグイン」→「新規追加」をクリックして、プラグインの新規追加画面へ遷移してプラグイン検索フォームに「WP Optimize」と入力します。WP Optimizeプラグインが表示されたら、「インストール」ボタンを押してプラグインをインストールします。プラグインのインストールが終わったら「有効化」しましょう。
WP Optimizeのデータベースの設定
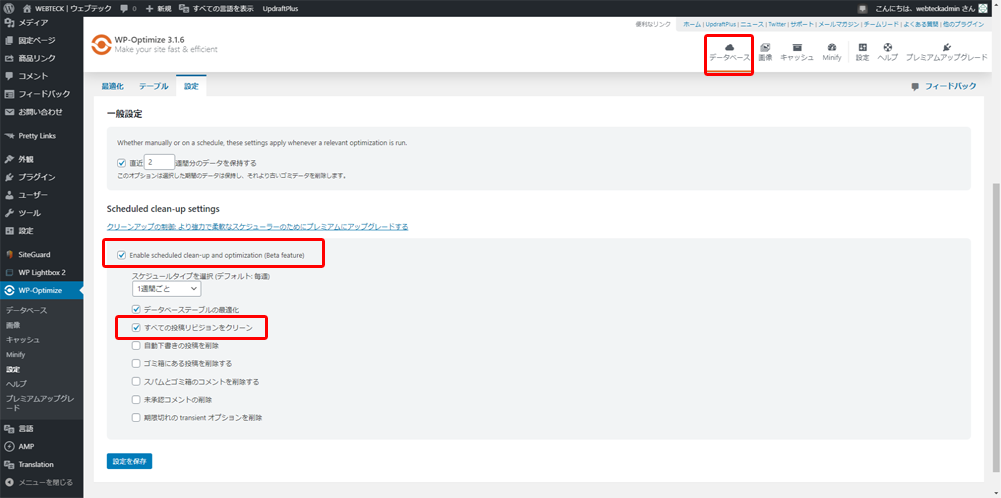
管理画面の左メニューに「WP-Optimize」メニューが追加されていますので、「WP-Optimize」→「データベース」をクリックしてデータベース設定画面へ遷移します。上図の設定画面になったら、赤枠で囲んだ「Enable scheduled clean-up and optimization (Beta feature)」項目にチェックを入れて、「スケジュールタイプを選択 (デフォルト: 毎週)」をあなたの設定したいデータベースの最適化スケジュールを選択し、「すべての投稿リビジョンをクリーン」にチェックを入れます。その他の項目については、安全性を考えてチェックを入れるのは非推奨です。本記事の目的は、投稿記事のリビジョンを定期的に削除してデータベースをクリーンにすることなので、それ以外のことは作用しないようにします。以上の設定ができましたら「設定を保存」してデータベースのリビジョン削除をスケジューリングします。
WP Optimizeのスケジューリング確認
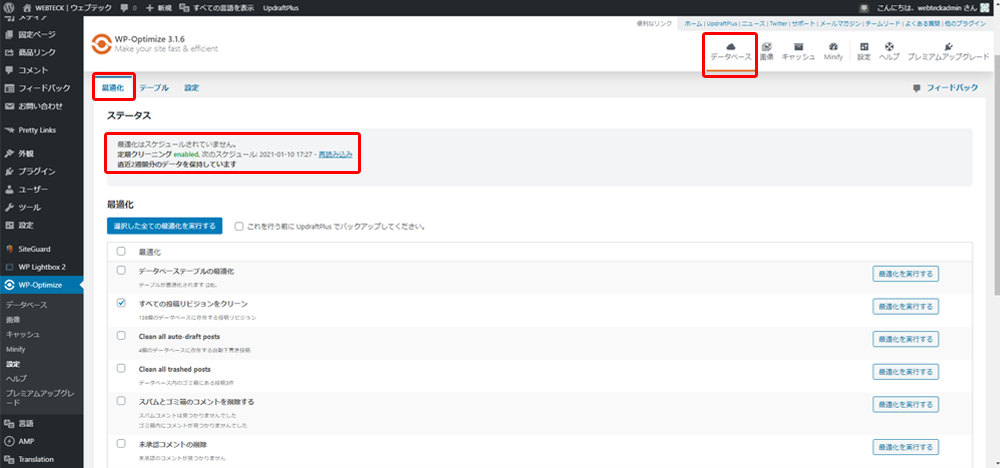
前項で投稿記事のリビジョンの削除のスケジューリングが設定できましたら、一度管理画面の左メニューから「ダッシュボード」へ遷移します。そして、管理画面左メニューの「WP-Optimize」→「データベース」をクリックして設定画面へ遷移します。これは保存した設定が反映されるのを確認するために一度ダッシュボードへ移動しています。WP Optimizeのデータベース設定画面へ遷移したら「最適化」タブをクリックして表示します。「定期クリーニング enabled」となっていれば正しい設定が反映されています。これでスケジューリングされた設定でリビジョンが削除されるようになります。
WP Optimizeの画像設定
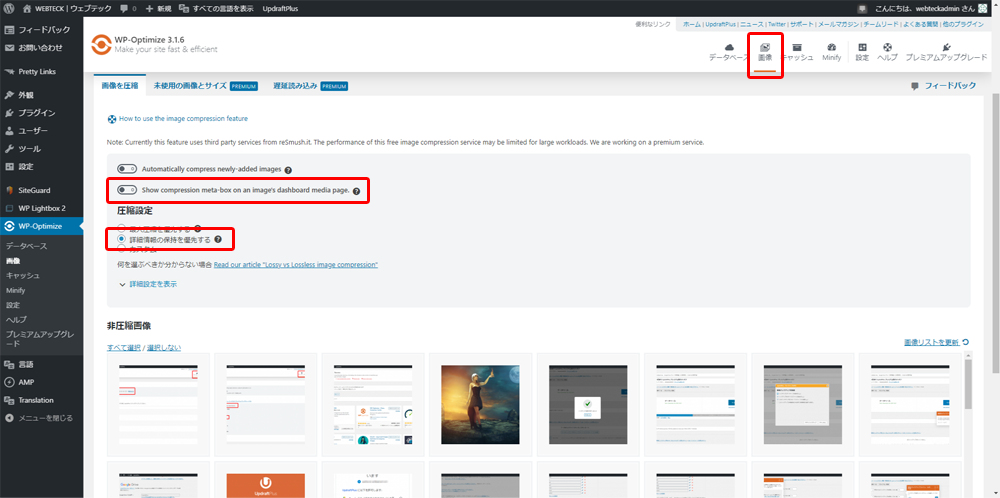
WP Optimizeプラグインは画像をアップロードした時に自動で、画像サイズを圧縮する機能も追加します。この機能は有用な方と無用な方に分かれる機能だと思います。
当サイトはアイキャッチ画像等、画像類は事前にPhotoshopを使用して適宜調整していますので画像をアップロードしたままの画像で使用したいと考えています。ですので赤枠で囲んだ
「Show compression meta-box on an image’s dashboard media page.」のスイッチをまずOFFにします。
「詳細情報の保持を優先する」のラジオボタンをONにします。
上記の設定にすることで、投稿画面から「メディアを追加」した時、WP Optimizeが作用して自動で画像を圧縮することはなくなります。
画像圧縮の機能については、下記リンクの説明をご覧ください。
英語の記事ですが、Chromeの日本語翻訳を使用すれば大体の機能と画像圧縮の仕様については理解できると思います。