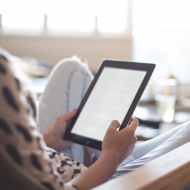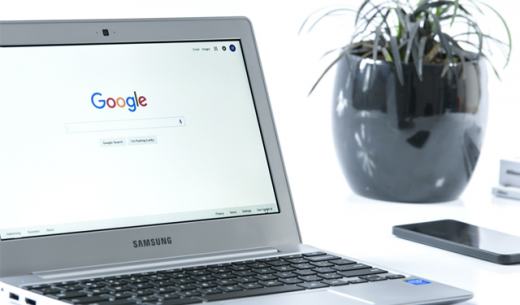Last Updated 2021.02.03
WordPressサイトを簡単にバックアップ&復元-UpdraftPlus&Googleドライブ
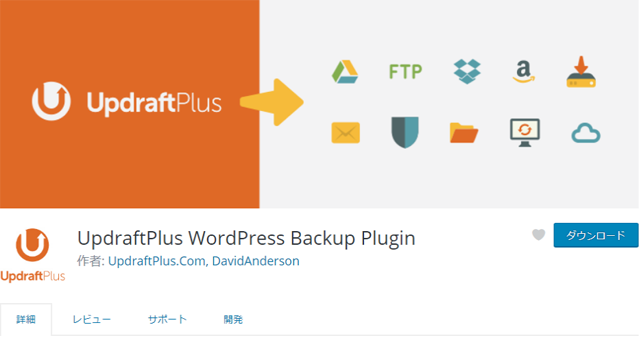
WordPressサイトを立ち上げて順調に運用してくると、次に考えないといけないのはWordPressのWEBサイトのバックアップです。WordPressサイトのバックアップはレンタルサーバーがもし何らかのトラブルがあって、データが消失してしまった時にバックアップデータから復元できるというメリットがあります。
そして、WordPressのバックアップと復元は簡単かつ自動で行ってくれるものが望ましいです。そんな要望に応えてくれるプラグインが本記事で紹介する、UpdraftPlusプラグインです。このUpdraftPlusプラグインはセットアップ完了後はあとは全部自動で定期的にバックアップを取ってくれるという非常に便利なプラグインです。一昔前はBackWPupというプラグインがダウンロード数が一位だったのですが、現在ではこのUpdraftPlusがダントツの一位となっています。それでは早速UpdraftPlusについて解説していきます。
UpdraftPlusのインストール
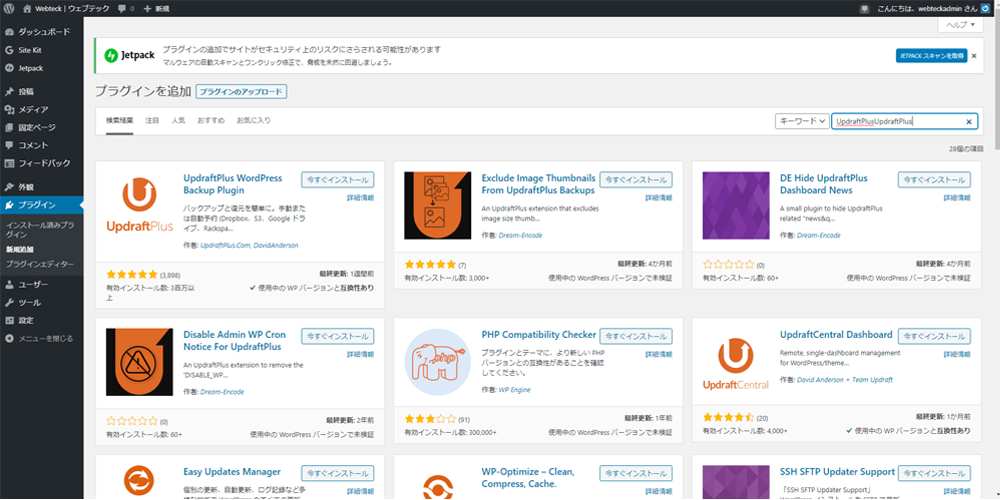
WordPress管理画面の左メニュー「プラグイン」→「新規追加」をクリックして、プラグイン新規追加画面へ遷移してプラグイン検索フォームに「UpdraftPlus」と入力して、UpdraftPlusプラグインを「インストール」します。インストールが完了したら「有効化」ボタンを押してプラグインを有効化します。
UpdrraftPlusの設定
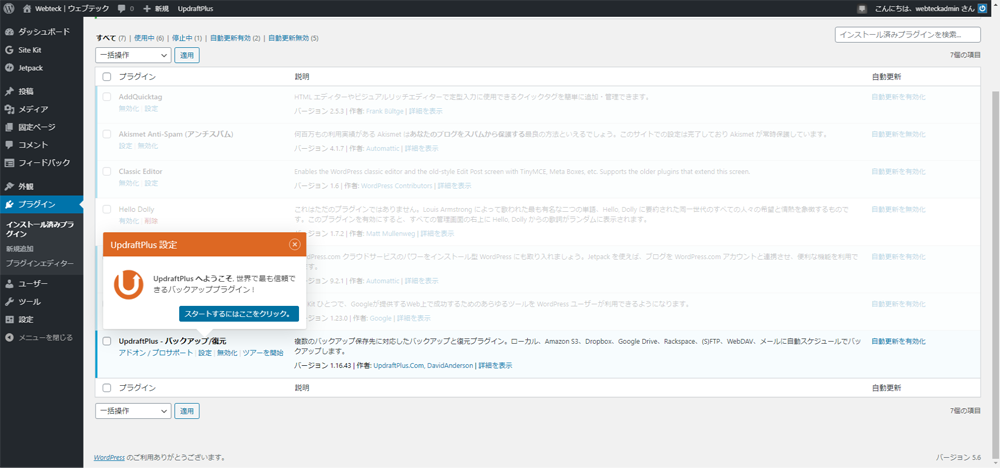
UpdraftPlusのプラグインをインストール完了するとプラグイン一覧画面に設定しましょうという、ポップアップウィザードが起動します。このポップアップウィザードに沿って設定していきます。「設定」リンクをクリックします。
バックアップスケジュール
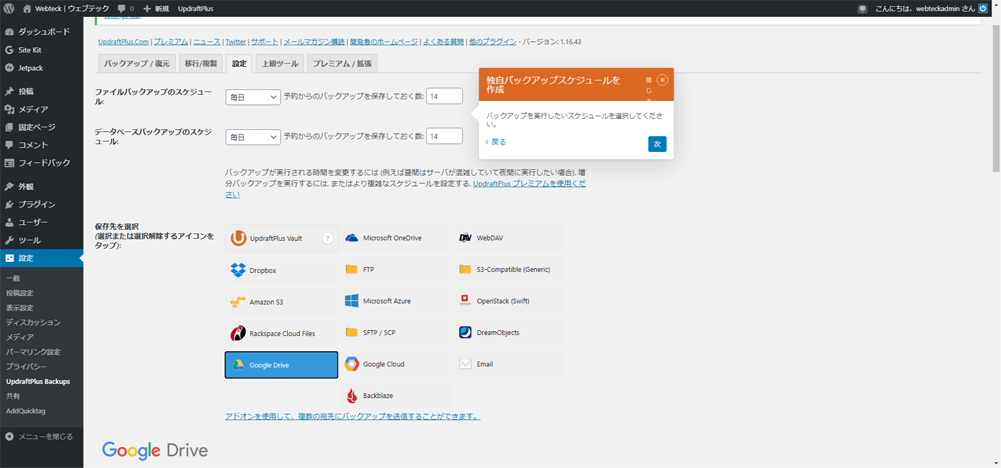
ファイルバックアップのスケジュール
データベースバックアップのスケジュール
上記の項目を設定します。この項目ではどのくらいの間隔でバックアップを取得して過去何個分のバックアップを保存しておくかという設定ができます。当サイトでは、バックアップは「毎日」でバックアップ保存個数は2週間分で「14」個としています。バックアップ保存個数はGoogleドライブの空き容量と、あなたのWordPressサイトの容量に依存しますので適切な個数を設定するといいと思います。ちなみにGoogleドライブの容量は15GBあります。
バックアップ先Googleドライブ
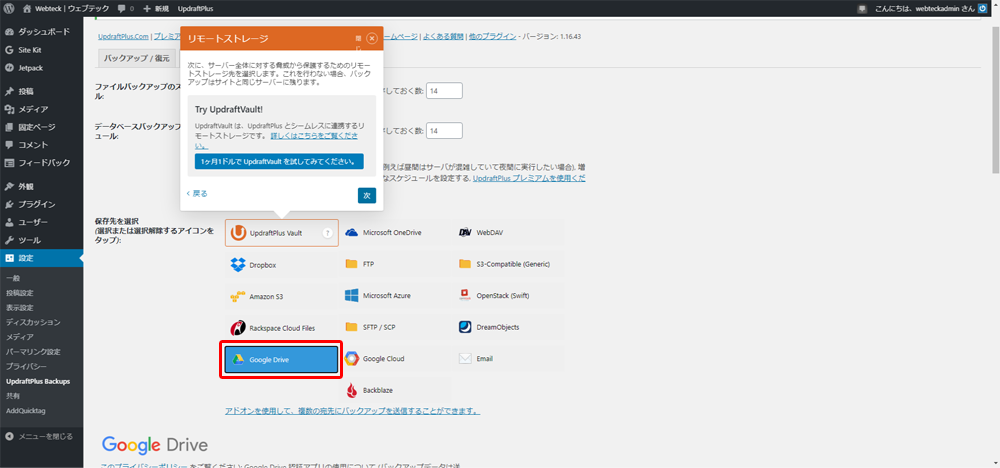
次にバックアップ先を設定します。当サイトのおすすめはGoogleドライブです。WordPressサイトの立ち上げ時に管理者メールアドレスにGmailアカウントを新規で取得して設定していれば、もれなくGoogleドライブ15GBが使えます。そのGoogleドライブを有効活用しようという考えです。
設定変更を保存
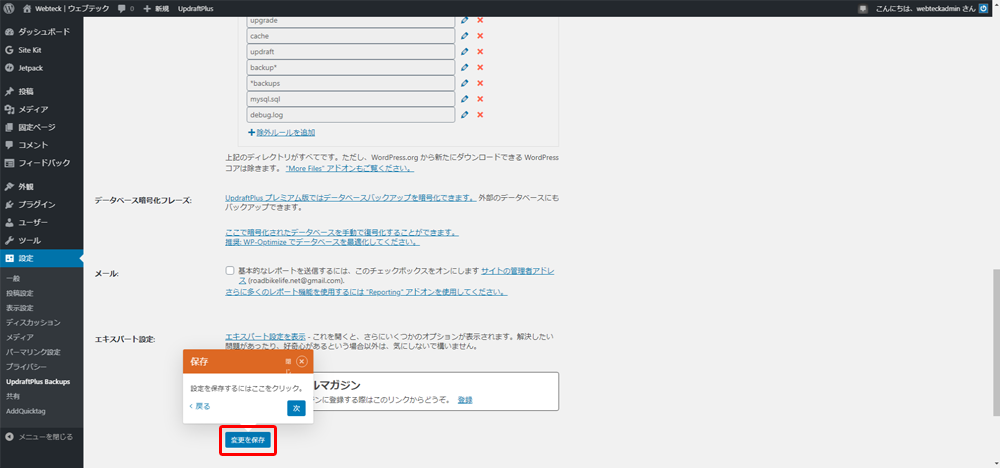
ここまでの設定を保存します。ここまでの設定でUpdarftPlusの設定は半分終了です。これから先はバックアップ先に選択したGoogleドライブへの接続の設定になります。
Googleドライブ接続のセットアップ
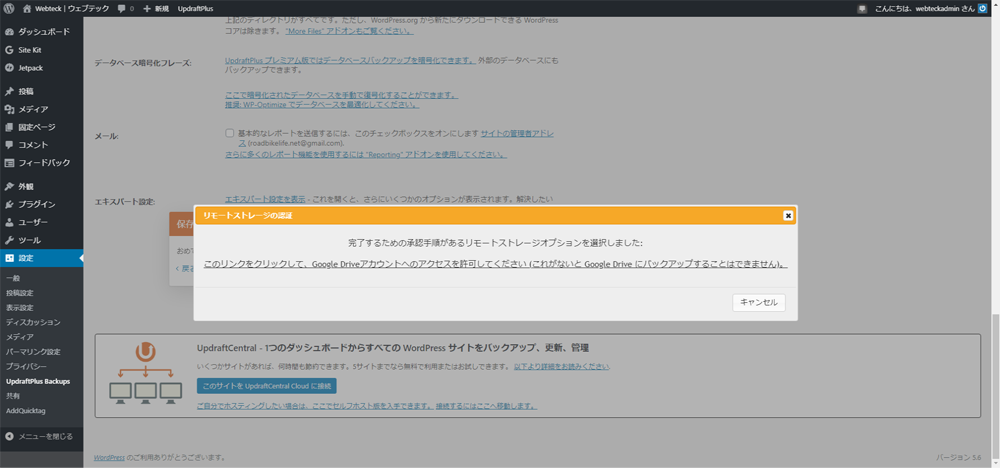
設定の変更を保存するとGoogleドライブへの接続のセットアップを促すポップアップウィンドウが表示されます。Googleドライブに接続設定が完了しないとバックアップデータがGoogleドライブに保存されませんので、次はGoogleドライブの接続のセットアップを開始します。
Googleへのログイン・接続
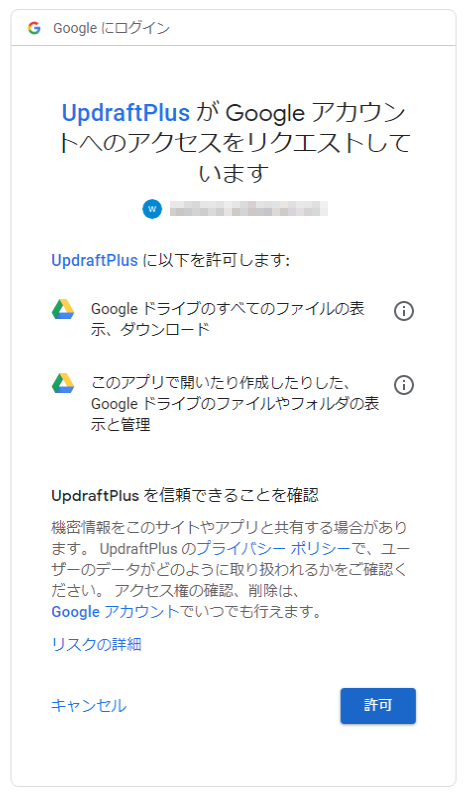
UpdraftPlusのGoogleドライブへの接続ポップアップウィンドウのリンクをクリックすると、上図のようなGoogleドライブへの接続許可設定のウィンドウへアクセスします。プライバシーポリシー等を読んで問題なければ、「許可」ボタンを押して処理を進行させます。
バックアップ設定の完了
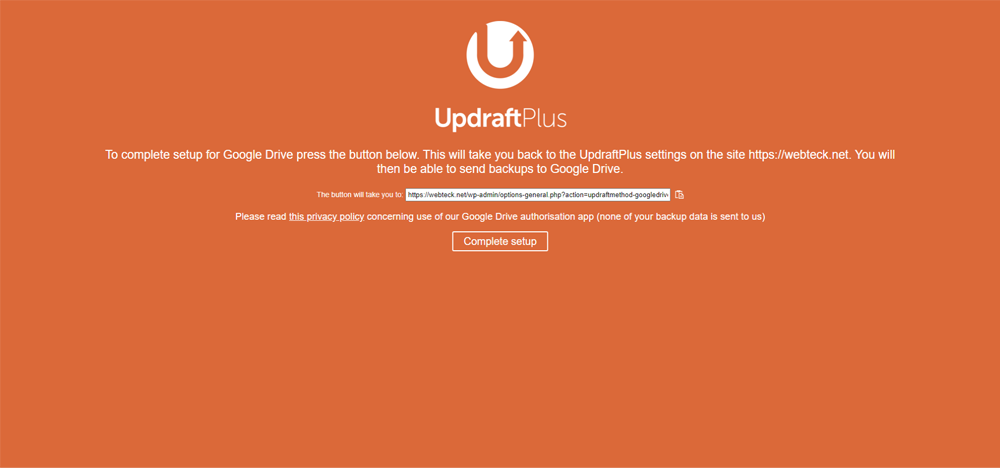
無事Googleドライブとの接続設定が完了すると、上図のような設定完了画面が表示されます。「Complete Setup」ボタンをクリックします。
そうすると、UpdraftPlusの設定画面に戻ることができます。
バックアップ設定の確認
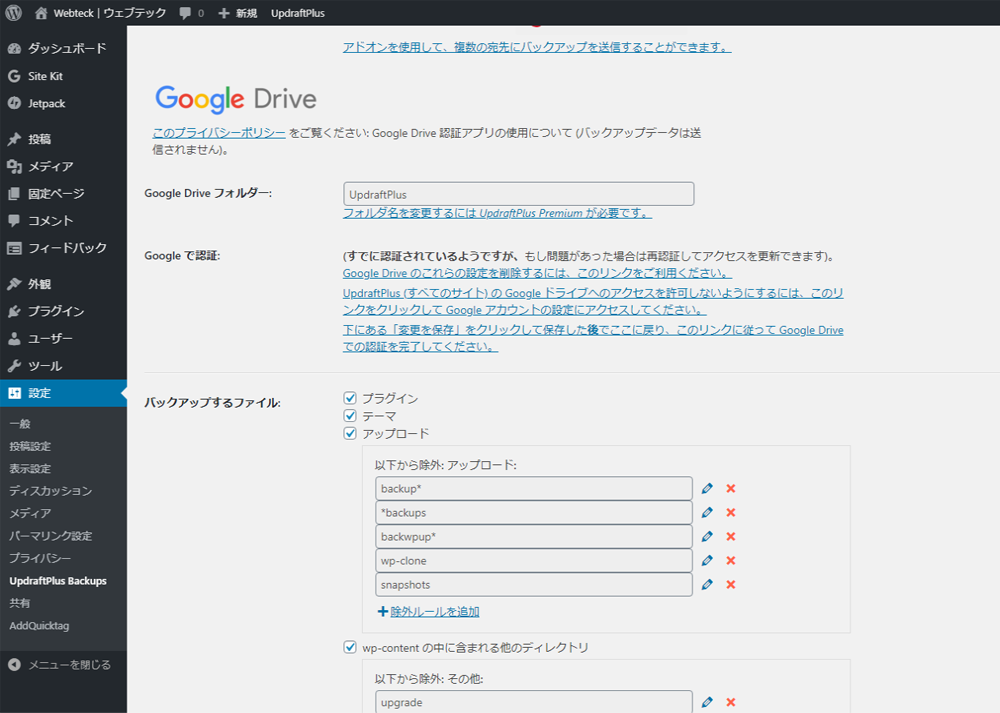
上図の画面のようにバックアップするファイルと除外されるファイルの設定を確認することができます。通常はデフォルトでチェックが入ってる設定と除外されるファイル・フォルダは変更する必要はありません。今後サーバーを移行する可能性がある場合は全てバックアップを取る設定でもいいかもしれません。
手動で最初のバックアップを開始する
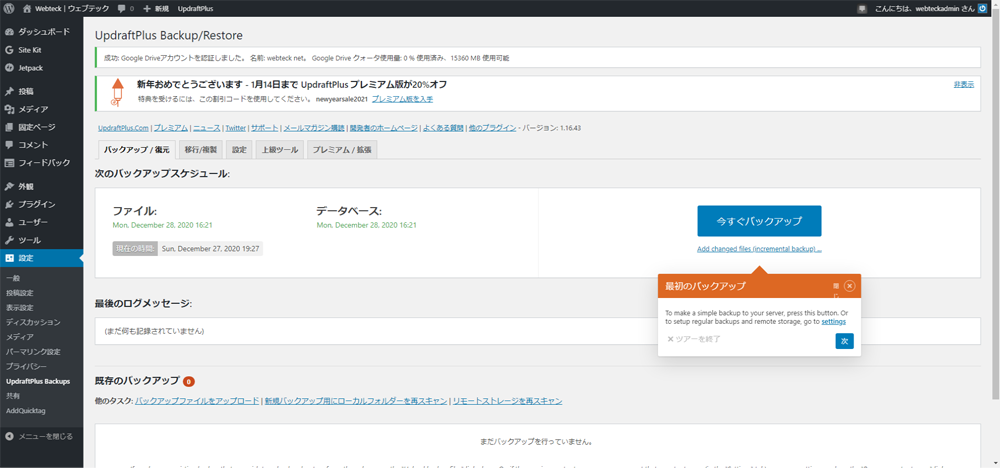
UpdraftPlusの設定が全て完了したら、最初のバックアップは手動で開始する必要があります。これにより、今後自動でバックアップをする設定がスタートします。時間帯がゴールデンタイムの場合はあえて夜中や朝など、比較的ネットワークが空いている時間帯にこのバックアップの手動開始をするといいと思います。
新規バックアップの開始
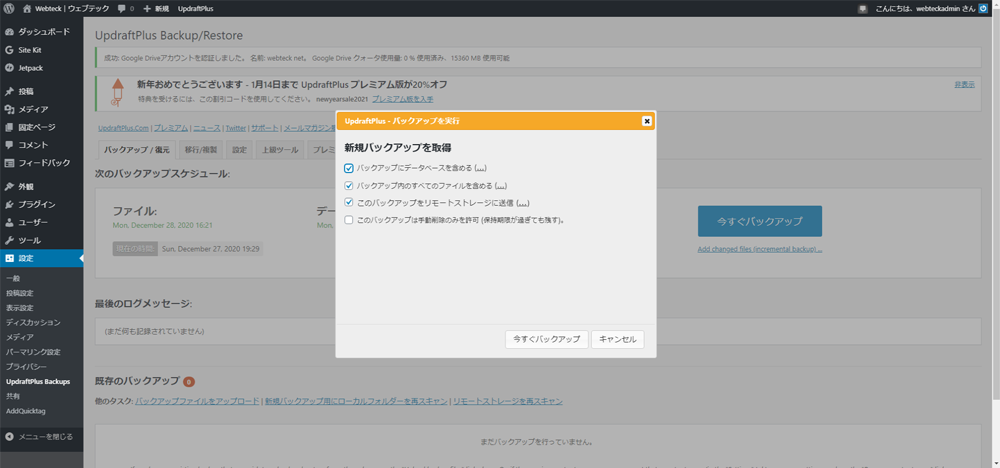
新規バックアップ取得のポップアップウィンドウが表示されます。このチェックボックスも通常であればデフォルトのままで問題ありません。このバックアップだけ残したい場合は最後のチェックボックスにもチェックを入れましょう。そして「今すぐバックアップ」ボタンを押してバックアップを開始します。
新規バックアップの進捗確認

UpdraftPlusによるバックアップが開始されると上図のように、進捗状況を確認できます。WordPressでWEBサイトを立ち上げ当初は数分でバックアップは完了しますが、記事数・画像数が増えてくると十数分から30分ほどかかることになります。しかし、バックアップ処理が行われている間も表のWEBサイトは通常通り表示されますのでご安心ください。多少サーバーに負荷がかかるため表示が遅くなる可能性はあります。
バックアップの完了
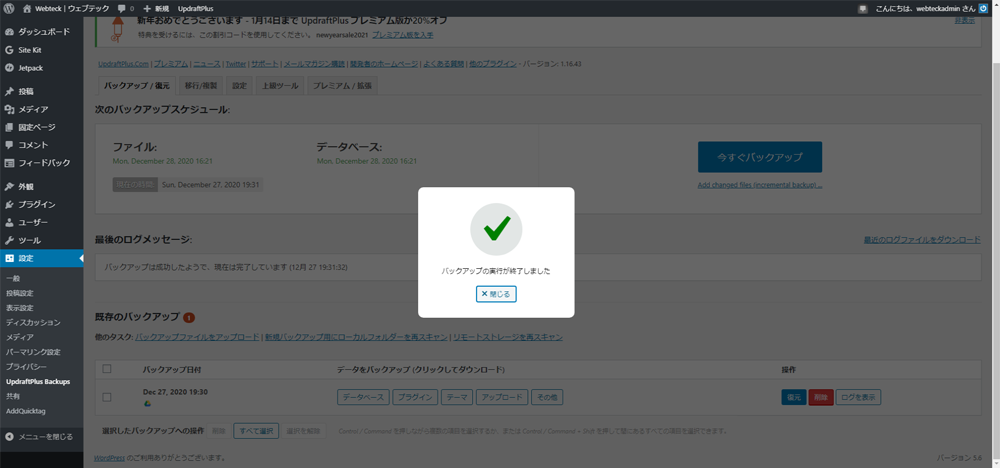
最初のバックアップが完了しました。今後は前述で設定したスケジュールにしたがって自動でバックアップを取ってくれますので、管理者は気にする必要はありません。何か異常、サーバーメンテナンス等でバックアップが取れなかった場合などは管理者メールアドレスに通知してくれるかは不明です。
※今までバックアップの異常がないからです。
日本ではWordPressサイトのバックアップは、BackWPupですが世界的に見るとUpdraftPlus一強です。この記事が参考になってバックアップをまだしていない、またはBackWPupより高機能なバックアッププラグインを探している方は参考にしてみてください。