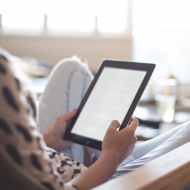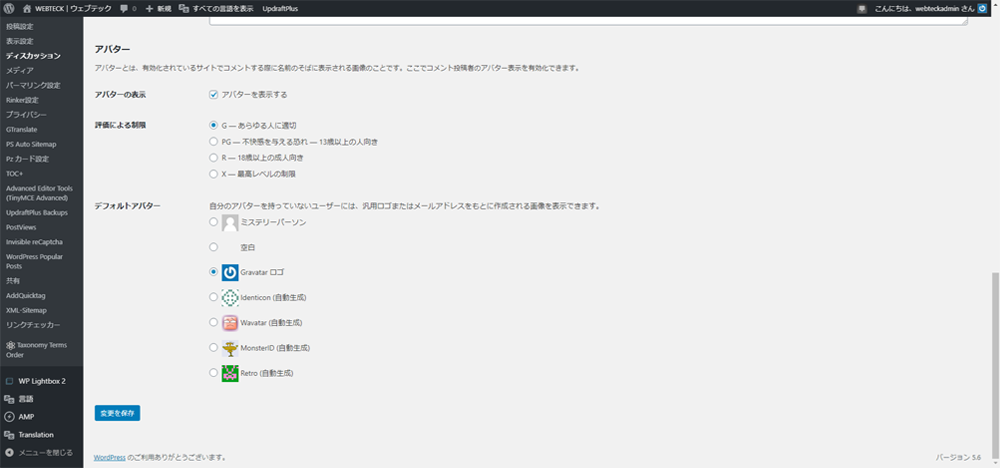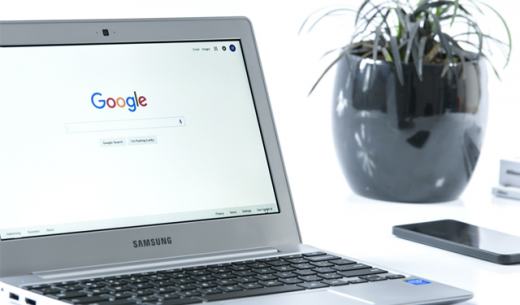Last Updated 2021.01.25
WordPressをインストールして最初にやる設定-ディスカッション設定
ディスカッション設定
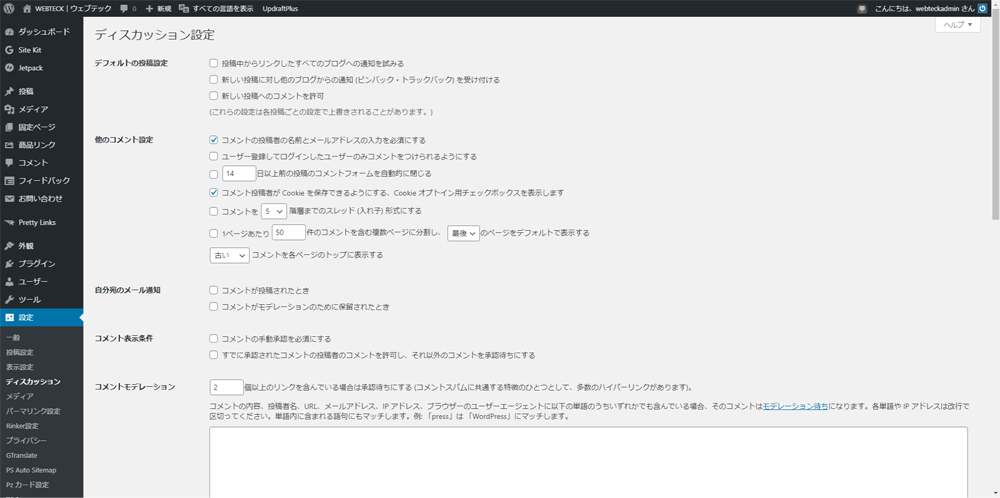
ディスカッション設定とはあなたの投稿記事に対して、コメントを書き込めたりコメント自体書き込めない設定にすることができます。
ブログのようなサイトでしたらコメント投稿欄があるとユーザビリティがあがるでしょう。逆に一方的な情報発信サイトのような形態だとコメント投稿欄は不要かもしれません。
また情報発信サイトでも、ユーザーとの双方向のやり取りを重要視するならコメント機能は必要になると思います。そこらへんはあなたのサイト運営の方向性を決めて設定してください。設定は「設定」→ディスカッションで設定できます。
デフォルトの投稿設定
デフォルトの投稿設定は、ブログの投稿記事から他のWEBサイトにリンクしたり、他のWEBサイトからリンクされた時の通知を行う設定ができます。ただし、通知先のWEBサイトもWordPressで運営されていることが必要要件となります。
- 投稿中からリンクしたすべてのブログへの通知を試みる
- ここにチェックを入れると、自分のWEBサイトから他のサイトにリンクをした時に相手のWEBサイトに通知を送信することを試みます。
- 新しい投稿に対し他のブログからの通知 (ピンバック・トラックバック) を受け付ける
- ここにチェックを入れると、他のWEBサイトからリンクされた時にあなたに通知が送信されてきます。(ピンバック)
- 新しい投稿へのコメントを許可
- ここにチェックを入れると、自分のサイトで記事を投稿すると投稿記事下にコメントを入力するフォームが表示されるようになります。
ただし、コメントを許可するかどうかは投稿記事毎に設定できてそちらが優先される仕様になっています。
SEOの観点から言うと、このリンクの通知はある程度意味がありますが、他WEBサイトへリンクすると毎回通知が相手の方へ届くので迷惑になる場合もあります。
ブログタイプのサイトを運営する方針で相互にリンクをしてもらいたい場合は活用する意味があります。しかし、当サイトのように情報発信サイトですとあまり意味がないのでチェックは外しています。
また、コメントについてですが記事毎のコメントに対して返信するのも大変のなので当サイトではコメントは許可しない方針にしています。その代わり、お問い合わせフォームを設置しています。このお問い合わせフォーム関連の機能追加については別途記事にしたいと考えています。
他のコメント設定
ブログ記事に対してのコメント投稿に関しての設定です。
記事に対してのコメントを許可する場合は最低でも「コメントの投稿者の名前とメールアドレスの入力を必須にする」はチェックを入れておきましょう。
ここにチェックを入れておかないとスパムコメントと呼ばれる迷惑行為のリスクが高くなります。
コメントを階層表示のスレッド形式にすると、誰が誰に対してコメントしてるのかわかりやすくなるのでコメントを許可する場合にはチェックを入れるのもいいと思います。
1ページあたりのコメントの表示件数も10件程度に抑えておきましょう。あまりコメントが多いとページを表示するのが遅くなってしまいます。
自分宛のメール通知
この設定は記事に対してコメントされた時、コメントの承認待ちのときにメールで通知してくれます。
メールは「一般設定」で設定した管理者用メールアドレスに通知されます。
ここはあなたのWEBサイト運営の方針に合わせて設定して問題ありません。
コメント表示条件
スパムコメントのリスクがあるので「コメントの手動承認を必須にする」にするのがベターではあるのですが、アクセスが多くコメントも多いサイトになるとコメントの承認だけでかなり手間になります。
ですのでコメント表示条件としては、「すでに承認されたコメントの投稿者のコメントを許可し、それ以外のコメントを承認待ちにする」にチェックを入れておくのがおすすめかなと思います。
コメントモデレーション
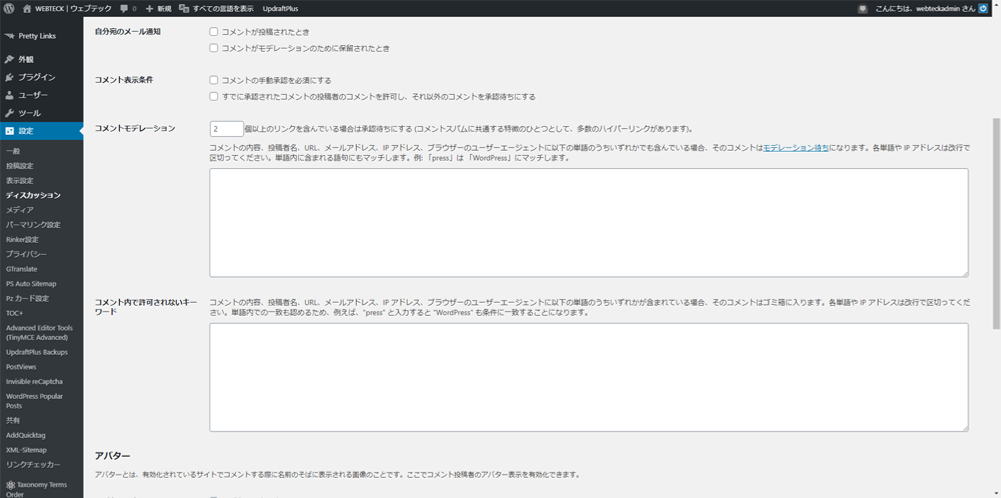
この設定は主にスパムコメントをブロックするための設定なのですが、WordPressではAkismetというプラグインで対応できるので特に設定する必要はありません。
Akismetとjetpackプラグインは有用で、WordPressサイトを運用する際は、必須のプラグインと言っても過言ではありません。プラグインを有効にするにはWordPress.comのアカウントを作成する必要がありますが、これは作っておいて問題ありません。WordPress.comはWordPressでサイトを運用するサービスですが、WordPressを開発している開発陣が中心に運用されています。
アバター
アバターはコメントが投稿された時に表示する画像のことです。
- アバターの表示
- アバターを表示するにチェックを入れると以下、「評価による制限」「デフォルトアバター」の項目を設定できるようになります。
- 評価による制限
- 基本的に「G」のあらゆる人に適切にチェックを入れておけば問題ありません。
- デフォルトアバター
- ここはすきな項目にチェックをいれましょう。ただし、「Gravatar ロゴ」に関しては Gravatar というWordPress向けサービスがありそこのアカウントを持っていることで自分の好きなアバターを表示させることができます。
- Gravatar ホバーカード
- デフォルトアバターを「Gravatarロゴ」にチェックを入れていて、Gravatar のサービスのアカウントを持っていると効果がある項目になります。
最後設定が終わったら「変更を保存」ボタンを押して設定を保存しましょう。