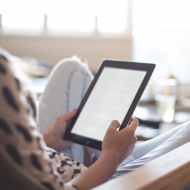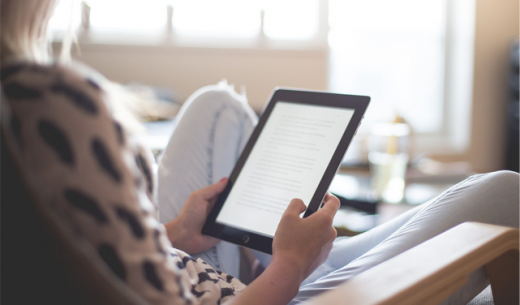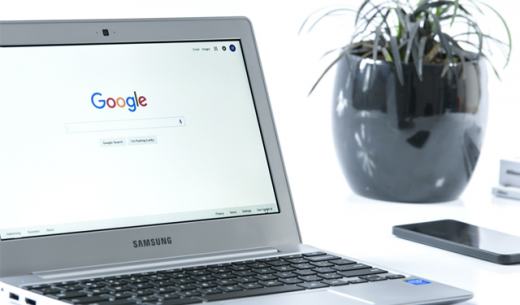Last Updated 2021.02.04
轻松备份和恢复 WordPress 网站 – UpdraftPlus&Google 云端硬盘
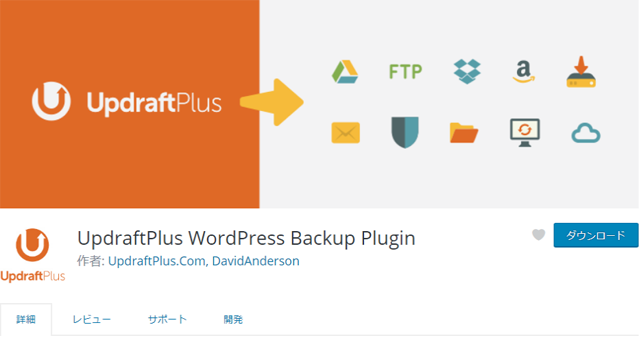
当WordPress网站启动并运行良好时,接下来需要考虑的是WordPress网站备份。 WordPress 站点的备份的好处是,如果租赁服务器出现问题,当数据丢失时,可以从备份数据中恢复。
并且,WordPress 的备份和恢复是容易和自动完成的,这是可取的。 插件,以满足这样的要求,在这篇文章中介绍,是一个UpdraftPlus插件。 这个UpdraftPlus插件是一个非常有用的插件,在设置完成后,它会自动定期备份一切。 很久以前,一个名为BackWPup的插件的下载量排名第一,现在这个UpdraftPlus在丹托茨排名第一。 现在,让我们来谈谈UpdraftPlus。
安装 UpdraftPlus
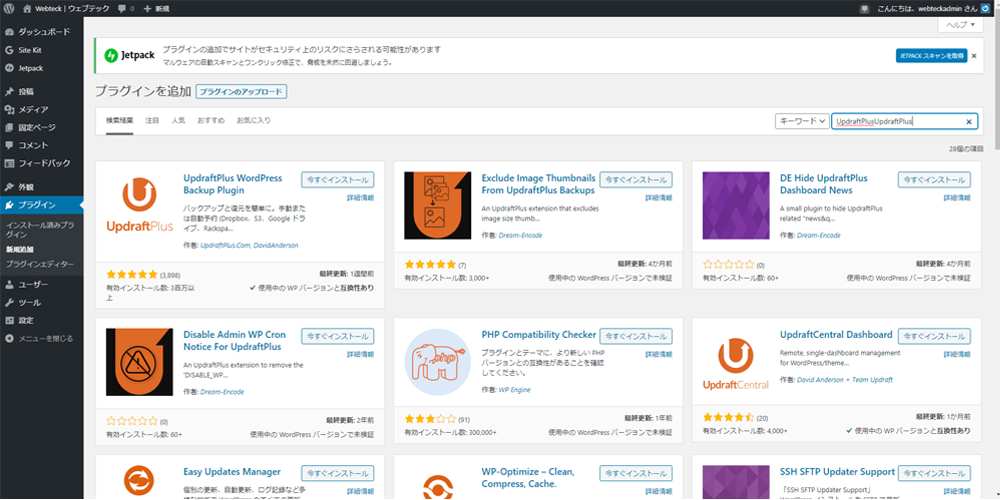
单击 WordPress 管理屏幕的左侧菜单"插件"→"添加新",转到"添加新插件"屏幕,在插件搜索表单中键入"UpdraftPlus",然后"安装"UpdraftPlus 插件。 安装完成后,按"启用"按钮激活插件。
UpdrraftPlus 设置
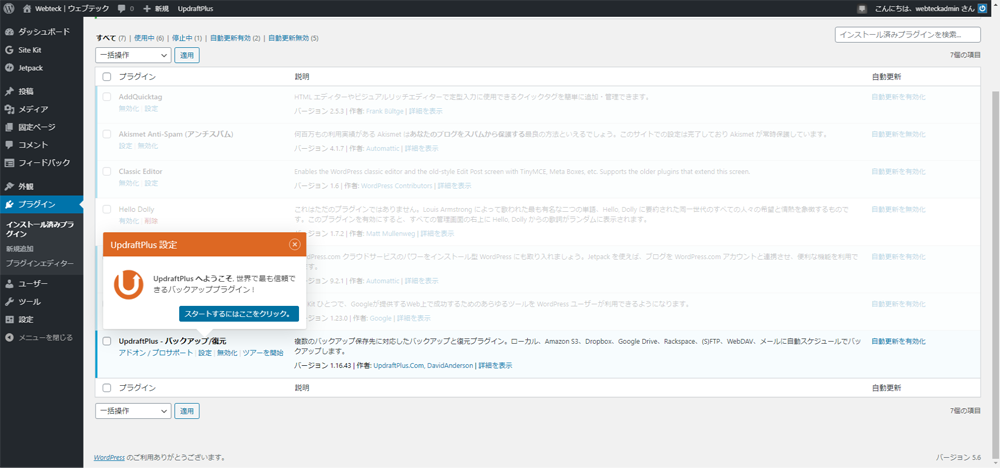
安装 UpdraftPlus 插件后,将启动一个弹出式向导,该向导将设置为插件列表屏幕。 按照此弹出式向导进行设置。 单击"设置"链接。
备份计划
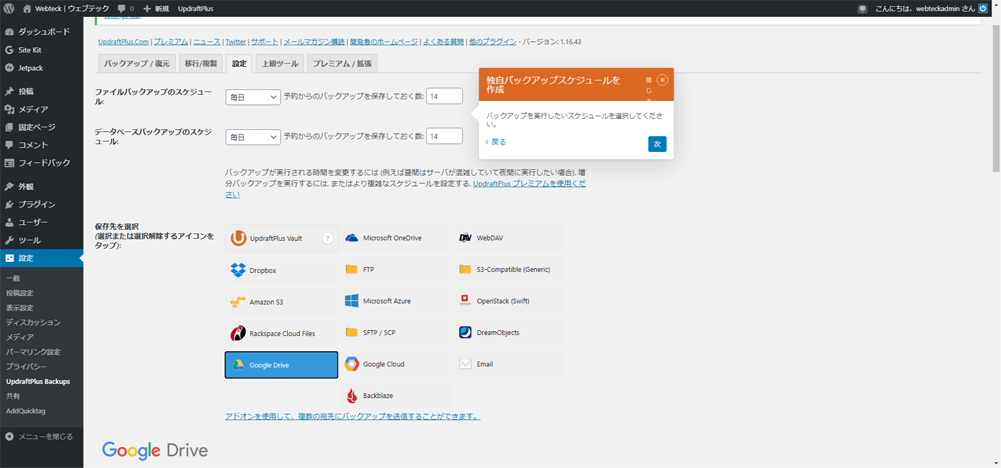
计划文件备份
计划数据库备份
设置上述项目。 在此项目中,您可以设置备份的获取间隔以及过去存储的备份数。 在我们的网站上,备份是"每天",备份存储的数量是"14"在两个星期内。 备份存储的数量取决于 Google 云端硬盘的可用空间和 WordPress 站点的容量,因此设置正确的数量会很好。 顺便说一下,谷歌驱动器有15GB的空间。
备份到 Google 云端硬盘
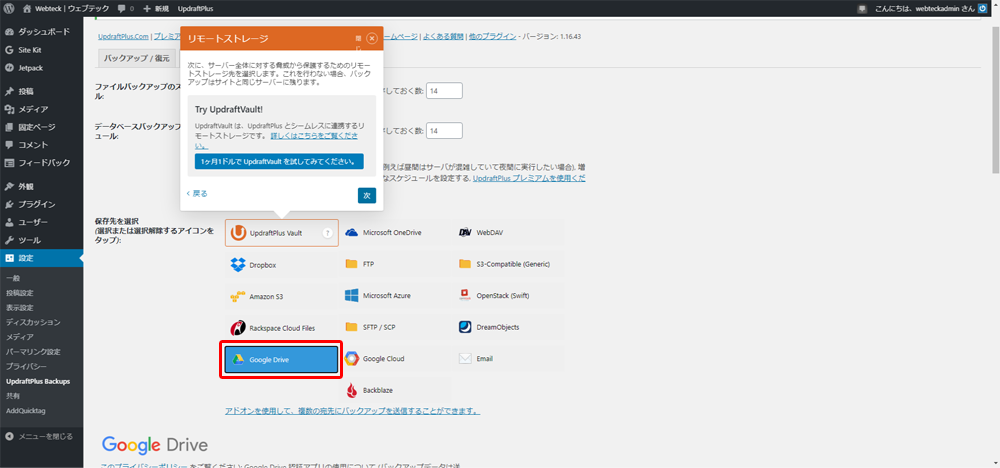
接下来,设置备份目标。 我们的网站推荐谷歌驱动器。 如果您在启动 WordPress 网站时将 Gmail 帐户设置为新的管理员电子邮件地址,则可以使用 Google 云端硬盘 15GB。 这个想法是充分利用谷歌驱动器。
保存设置更改
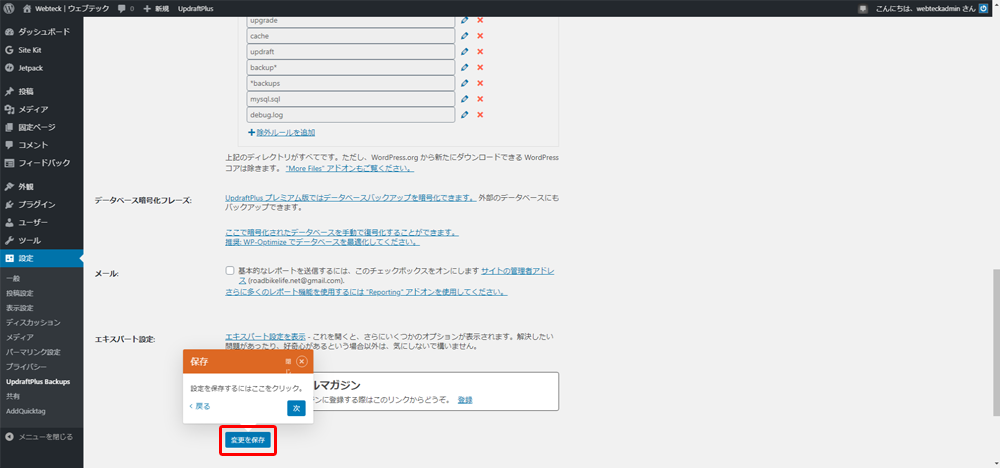
将设置保存到此位置。 到目前为止,UpdarftPlus 的设置已完成一半。 从现在开始,您将设置与所选 Google 云端硬盘的连接。
设置 Google 云端硬盘连接
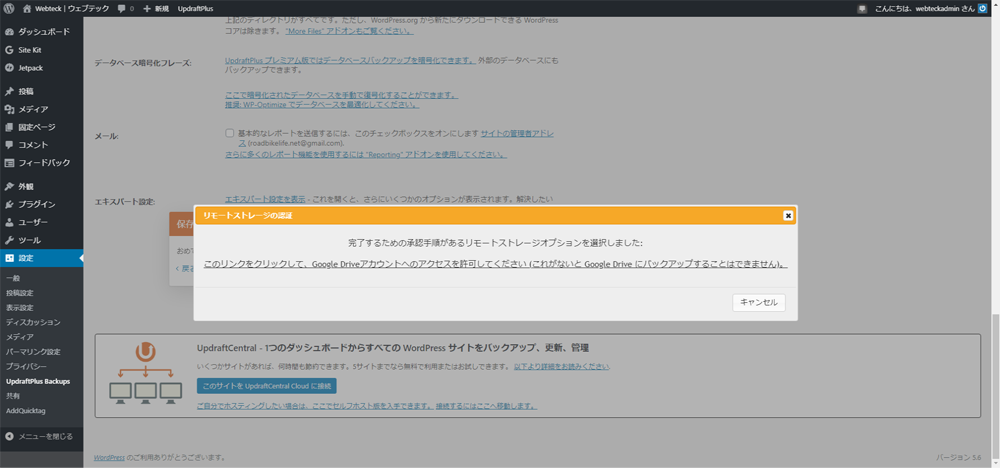
保存设置更改后,将显示一个弹出窗口,提示您设置与 Google 云端硬盘的连接。 在 Google 云端硬盘上完成连接设置后,备份数据不会保存到 Google 云端硬盘中,因此下一个您将开始设置 Google 云端硬盘连接。
登录并连接到 Google
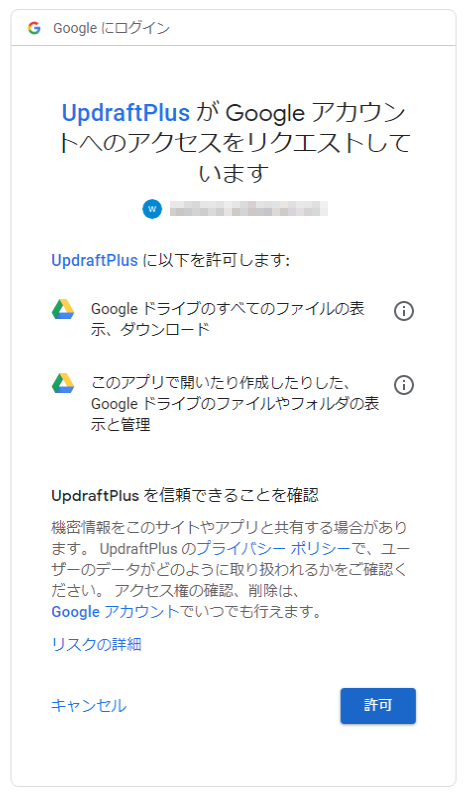
单击"连接到 UpdraftPlus Google 云端硬盘"弹出窗口中的链接以访问"允许连接到 Google 云端硬盘"窗口,如上图所示。 如果您对阅读隐私政策没有问题,请按"允许"按钮继续。
完成备份设置
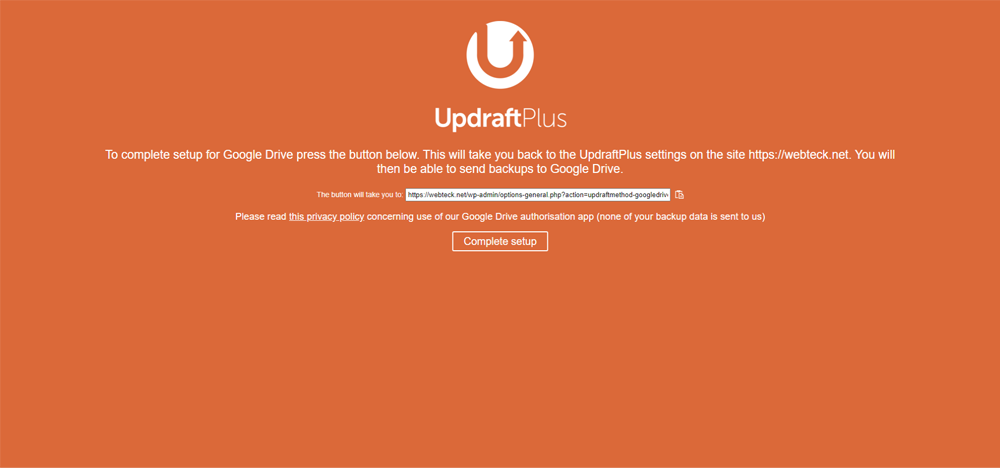
成功完成与 Google 云端硬盘的连接设置后,将显示上图所示设置完成屏幕。 单击 Complete Setup 按钮。
然后,您可以返回到 UpdraftPlus 设置屏幕。
检查备份设置
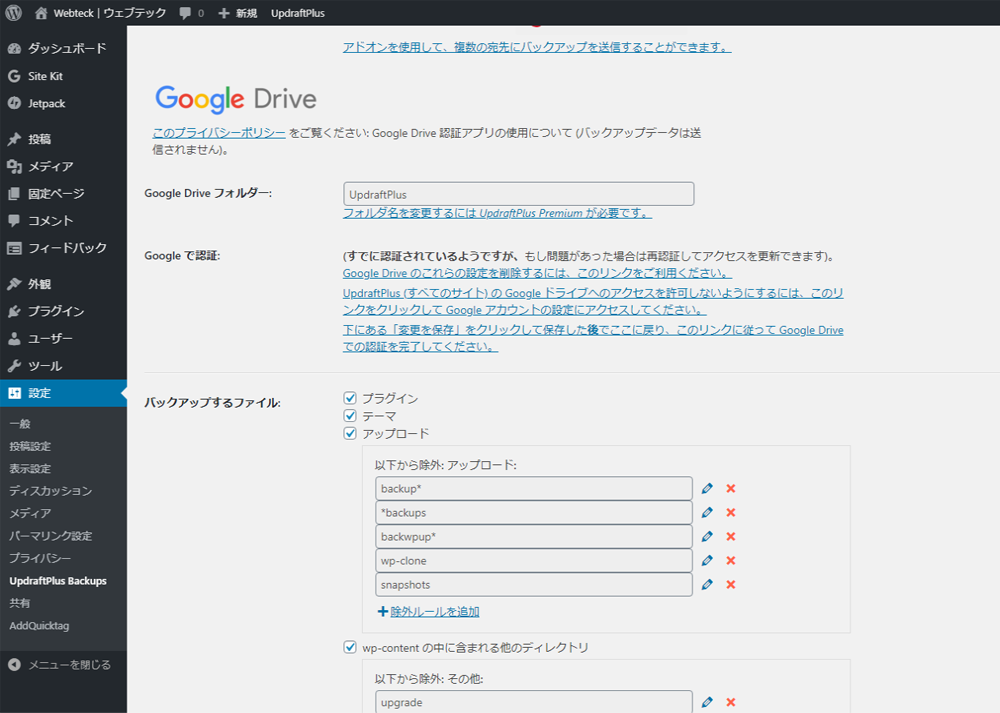
您可以检查要备份的文件和要排除的文件的设置,如上图所示。 通常,您不需要更改默认情况下选中的设置和排除的文件文件夹。 如果将来可能迁移服务器,则可以设置备份所有服务器。
手动启动初始备份
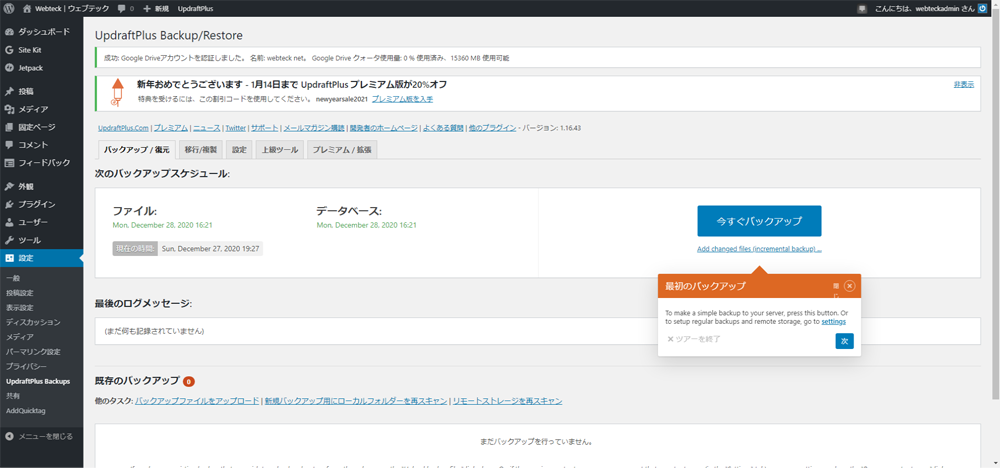
完成所有 UpdraftPlus 设置后,必须手动启动初始备份。 这将启动将来自动备份的设置。 如果时区是黄金时段,如半夜或早晨,我认为在网络相对空闲时手动启动此备份会很好。
启动新备份
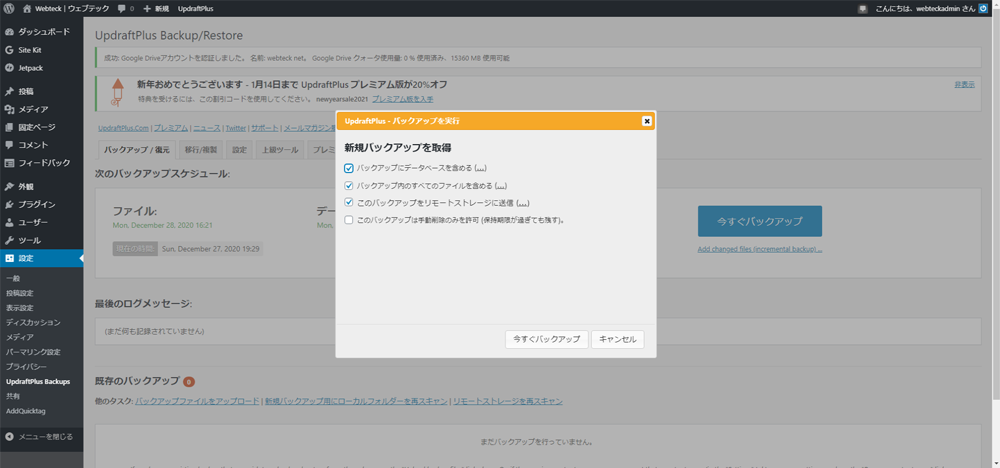
此时将显示"获取新备份"弹出窗口。 此复选框通常仍为默认值,没有问题。 如果只希望保留此备份,请选中最后一个复选框。 然后按"立即备份"按钮开始备份。
检查新备份的进度

使用 UpdraftPlus 开始备份后,您可以检查进度,如上图所示。 在 WordPress 中启动 WEB 网站时,备份将在几分钟内完成,但文章和图像的数量需要大约 10 到 30 分钟。 但是,请放心,在备份过程中,表的网站将照常显示。 由于服务器负载过重,因此可能会减慢显示速度。
备份完成
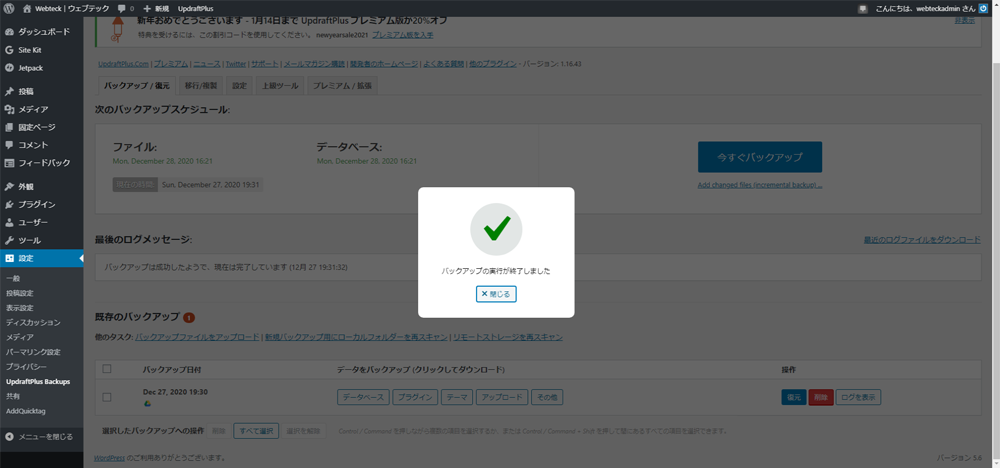
第一次备份已完成。 管理员不必担心,因为将来会根据上面设置的计划自动备份。 如果由于服务器维护等原因无法进行备份,则不清楚是否通知管理员电子邮件地址。
• 到目前为止,没有备份异常。
在日本,WordPress网站的备份是BackWPup,但在全球范围内是UpdraftPlus的强项。 如果您尚未备份本文,或者正在寻找比 BackWPup 功能更强大的备份插件,请参考它。